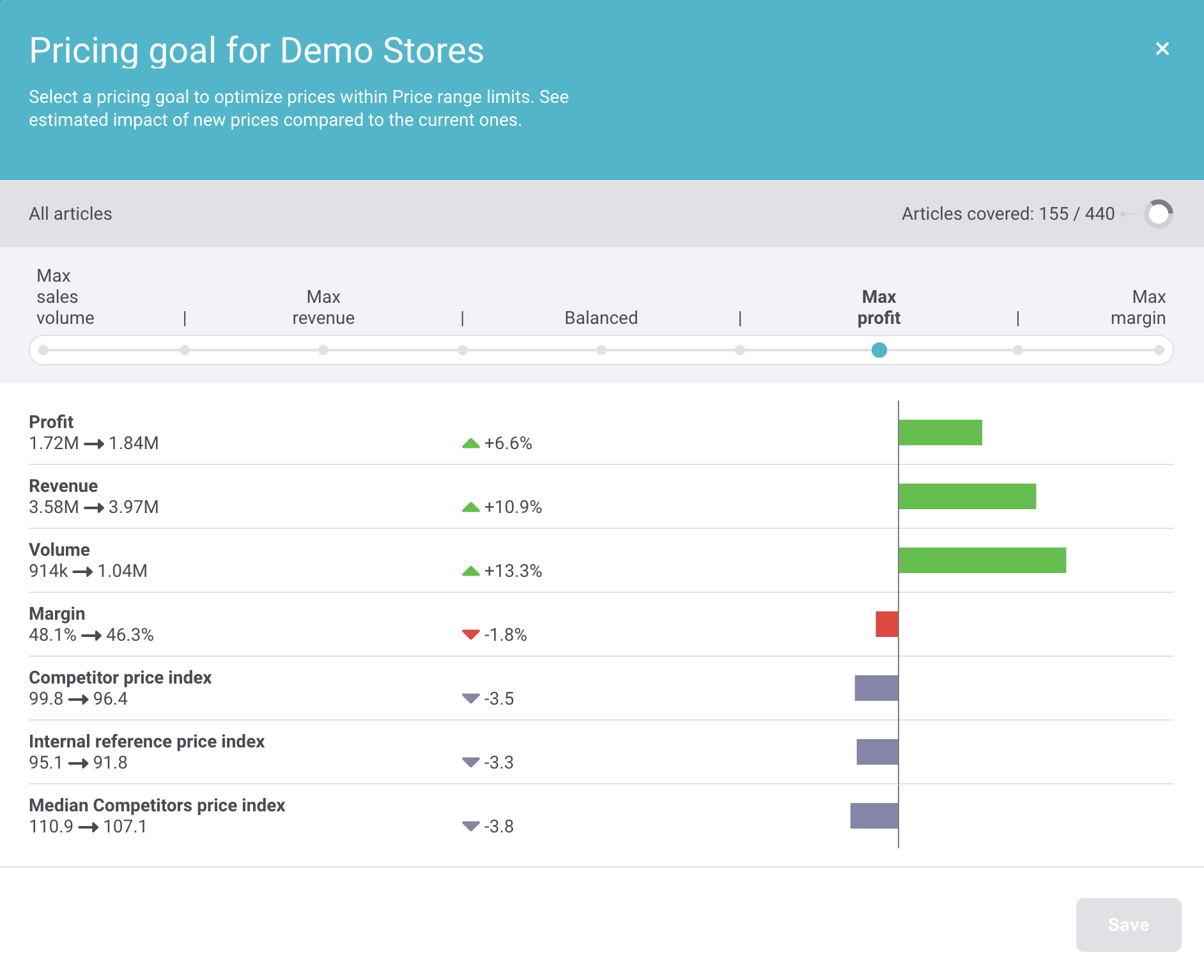A new feature in Price Management module that allows to create and manage multiple general pricing goals on any category level from global down, but also specific goals defined for particular Article Classes or Zones.
This allows for much more flexible strategy settings for a variety of retail, wholesale and e-commerce businesses. Any segment of assortment can be steered using its own strategy while still being in line with the global pricing goals and KPIs of the business.
From now on, it is mandatory to have a pricing goal set on the global level while it is optional on lower category levels.
While the basic functionality allows to have a single general pricing goal on each category level without the possibility to define multiple goals per category article-class or zone-specific goals, the full scope of the feature allows to create any number of specific goals on all category levels, similarly to Price ranges. Please note that only the basic functionality extension is provided to all clients along with this update. The below feature description refers to full scope of the functionality.
1. CREATING A PRICING GOAL
GOAL DEFINITION
Creating a goal using +Create button on any level in the Category tree displays a dialogue with goal definition parameters – Article Classes and Zones.
It is possible to choose multiple items in each parameter. If no options are chosen, a goal will be general, i.e. covering all Zones and all Article Classes.
Adding a goal will trigger the process of calculation. While it is running it is possible to close the dialogue and work with the rest of the app excluding Pricing goals, i.e it is not possible to open or edit any Pricing goals as their data is not valid.
As soon as the calculation is complete, a default Pricing goal will be copied/inherited from the closest higher level goal (e.g. global or category level, there will always be a default pricing goal on the global level) and it is then possible to edit the new goal Settings (step 2) as well as to work with other goals.
Go to Price Management and the category where the new goal was created and click the Pricing goal card as shown below in order to edit it.
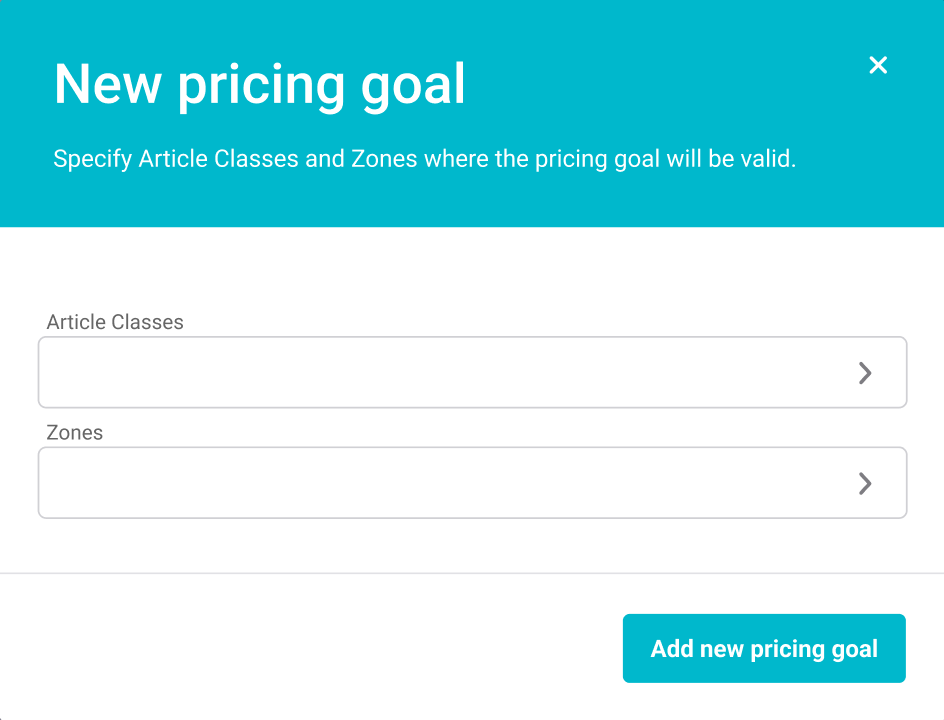
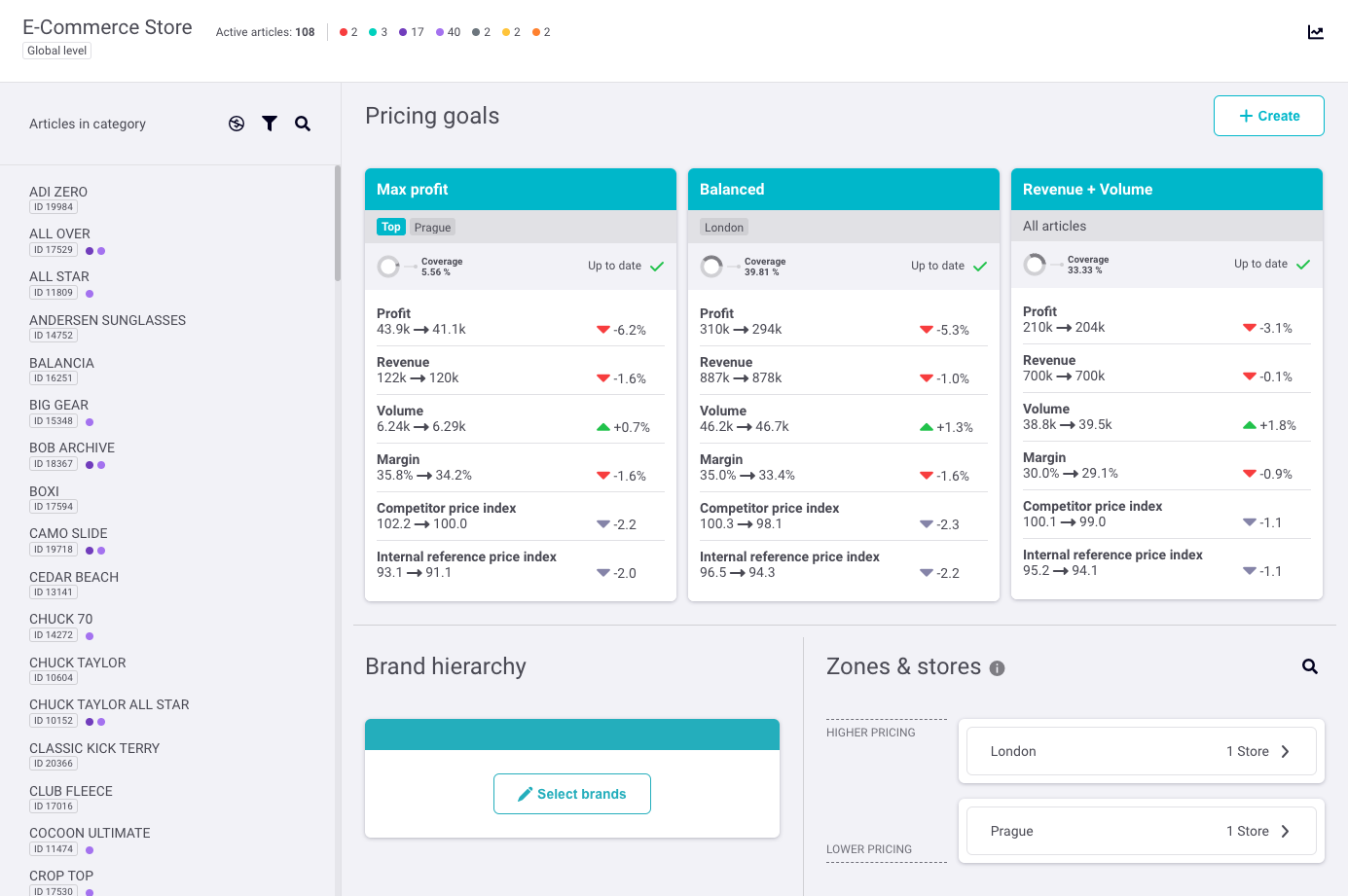
2. PRICING GOAL SETTINGS
EDITING A GOAL
The top section displays
- Goal definition parameters from step 1 – Article Classes and Zones chosen.
- Goal impact shown as a Number of affected articles based on goal definition, reflecting the real number of articles affected by the goal’s scope.
The middle – settings section – contains an extended scale of goals optimized by the app automatically or a switch for Target margin when on Pivot category for manual steering.
- OPTIMIZATION GOALS
A scale with a range of pre-set options constantly optimized by the application used for various pricing strategies such as:- Maximizing volume
- Maximizing revenue
- Balanced approach
- Maximizing profit
- Increasing margin
TARGET MARGIN (pivot category only)
Using a slider, users are able to choose a set margin value to be targeted by the application. The estimated outcomes such a Volume, Revenue, Profit impacts of the target are shown in an interactive chart below, as well as in the KPI section below the chart.
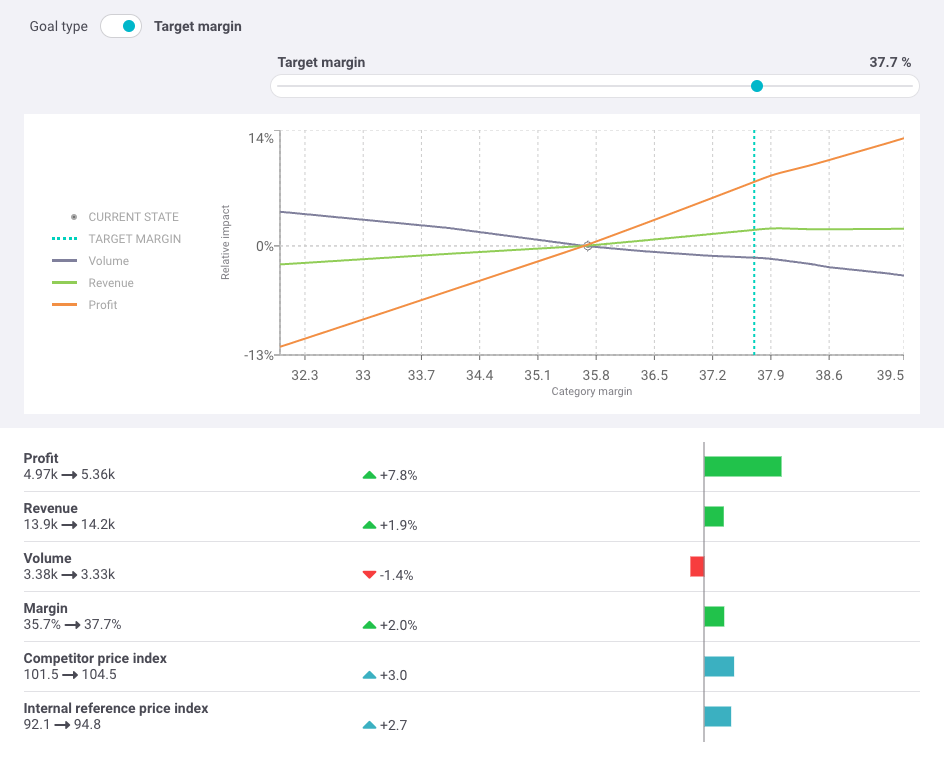
The bottom section shows the impact of the settings on main KPIs – Profit, Revenue, Volume, Margin and up-to 8x custom Price indexes. When a goal is set and Saved a card with goal settings appears in the overview of Pricing goals section in Price Management on the given category. Also a coloured square appears on the given category in the Category tree where the goal is set.